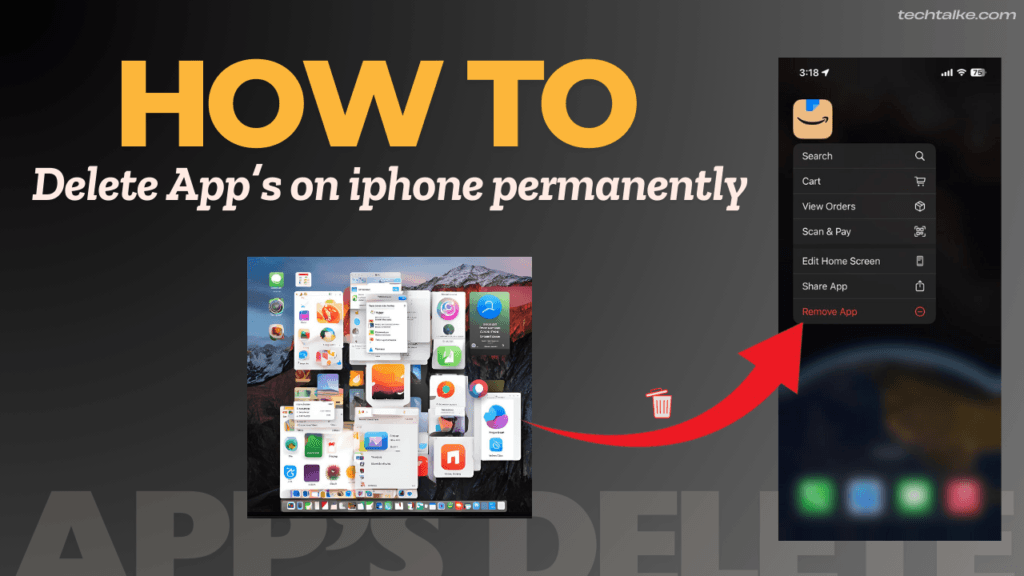How to Uninstall Apps on Mac: A Full Step-by-Step Guide
When your Mac starts to feel cluttered or you simply need to free up space, knowing how to uninstall apps properly can make all the difference. In this guide, we explore various methods to safely remove unwanted applications from your Mac, ensuring that you reclaim valuable storage space while keeping your system running smoothly.
Table of Contents
Why Uninstall Apps on Your Mac?
Over time, you may accumulate apps that you rarely use or that come bundled with extra files that slow down your computer. Removing these apps not only clears up space but also helps maintain system performance. Whether you’re a casual user or a power user, understanding how to uninstall apps on Mac is an essential part of routine maintenance.
Method 1: Uninstalling via the Applications Folder
Step 1: Open the Applications Folder
- Access Finder: Click on the Finder icon in your dock.
- Navigate to Applications: In the Finder sidebar, select “Applications.” This displays a list of all installed apps.
Step 2: Remove the App
- Drag to Trash: Locate the app you wish to uninstall and simply drag its icon to the Trash icon in your dock.
- Confirm Removal: Some apps may require you to enter your administrator password. Enter your password if prompted.
Step 3: Empty the Trash
- Final Deletion: To permanently remove the app, right-click on the Trash and select “Empty Trash.” This step ensures that the app is completely removed from your system.
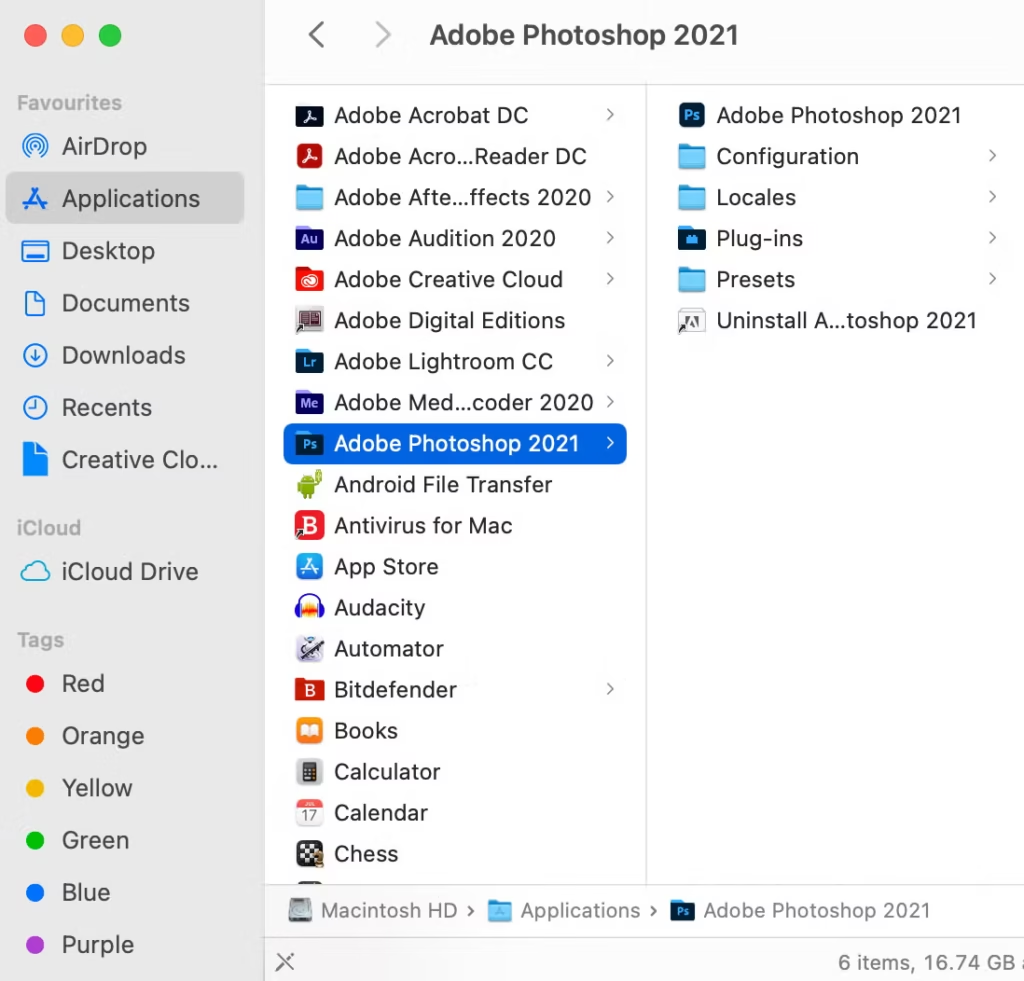
Method 2: Uninstalling Apps Using Launchpad
Step 1: Open Launchpad
- Access Launchpad: Click on the Launchpad icon (a silver rocket) in your dock, or use the pinch gesture on your trackpad.
Step 2: Locate the App
- Search or Scroll: Find the app you want to delete. You can either scroll through the pages or type the app’s name in the search field at the top.
Step 3: Delete the App
- Click and Hold: Press and hold the app’s icon until all the icons start to jiggle.
- Click the “X” Button: If the app was downloaded from the Mac App Store, an “X” will appear on the upper-left corner of the icon. Click it, and then confirm the deletion. Note that apps not from the App Store might not show the “X,” so you’ll need to use the Applications folder method instead.

Method 3: Uninstalling Using Third-Party Uninstaller Tools
Why Use Third-Party Tools?
Sometimes, dragging an app to the Trash leaves behind associated files such as caches, preferences, and support files. Third-party uninstaller apps like AppCleaner, CleanMyMac X, or AppZapper can help you remove these remnants for a more thorough cleanup.
How to Use AppCleaner (Example)
- Download and Install AppCleaner: Visit the developer’s website, download the installer, and follow the instructions.
- Drag and Drop the App: Open AppCleaner and drag the application you wish to remove into the window.
- Review and Delete: The tool will search for all related files. Review the list and click “Remove” to delete everything associated with the app.
Tips for a Clean and Optimized Mac
- Regular Maintenance: Make it a habit to periodically review and uninstall apps you no longer need.
- Backup First: Before making major changes, consider backing up your system with Time Machine.
- Check for Leftover Files: Even after uninstallation, check common folders like
~/Library/Application Supportfor any remaining files and delete them if they’re no longer needed.
What is the easiest way to uninstall an app on my Mac?
The simplest method is to open the Applications folder in Finder, drag the app to the Trash, and then empty the Trash. This removes the main application but may leave behind some residual files.
How can I completely remove an app along with its leftover files?
To ensure complete removal—including caches, preferences, and support files—use a third-party uninstaller like AppCleaner, CleanMyMac, or AppZapper. These tools search for and delete related files across your system for a thorough cleanup.
Can I uninstall preinstalled or system apps on my Mac?
Some preinstalled apps are protected by macOS and can’t be removed using standard methods. Advanced users might remove them using Terminal commands with administrative privileges, but this is not generally recommended due to potential impacts on system stability.
What are some recommended third-party tools for uninstalling apps on Mac?
Popular tools include:
AppCleaner – A free tool that quickly locates and removes related files.
CleanMyMac – A comprehensive utility that not only uninstalls apps but also optimizes system performance.
AppZapper – An intuitive solution for dragging apps onto a dedicated window that finds all associated files for deletion.
Conclusion
Knowing how to uninstall apps on your Mac is key to keeping your system clean, efficient, and running at its best. Whether you choose the manual method via the Applications folder or Launchpad, or prefer a third-party tool for a deep clean, each approach offers its benefits. By following these steps and tips, you can effortlessly manage your apps and ensure that your Mac remains uncluttered and fast.
Remember, a well-maintained Mac not only performs better but also contributes to a smoother, more enjoyable computing experience. Any other query contact us.