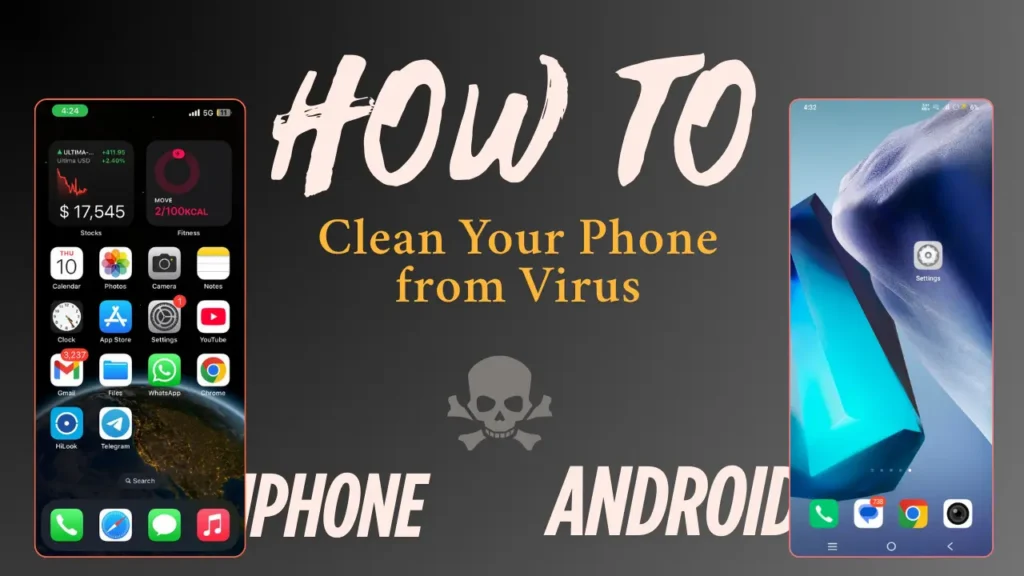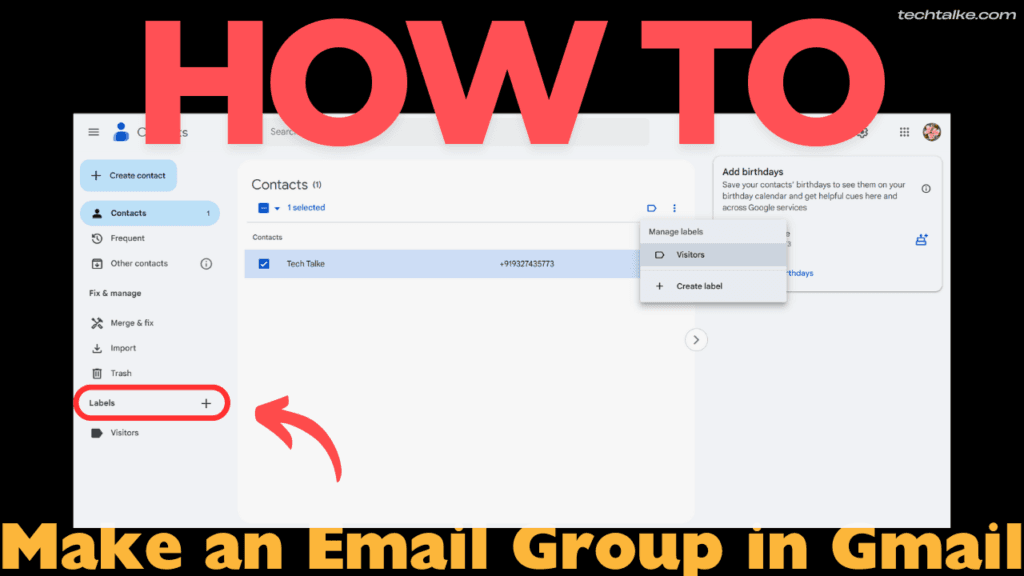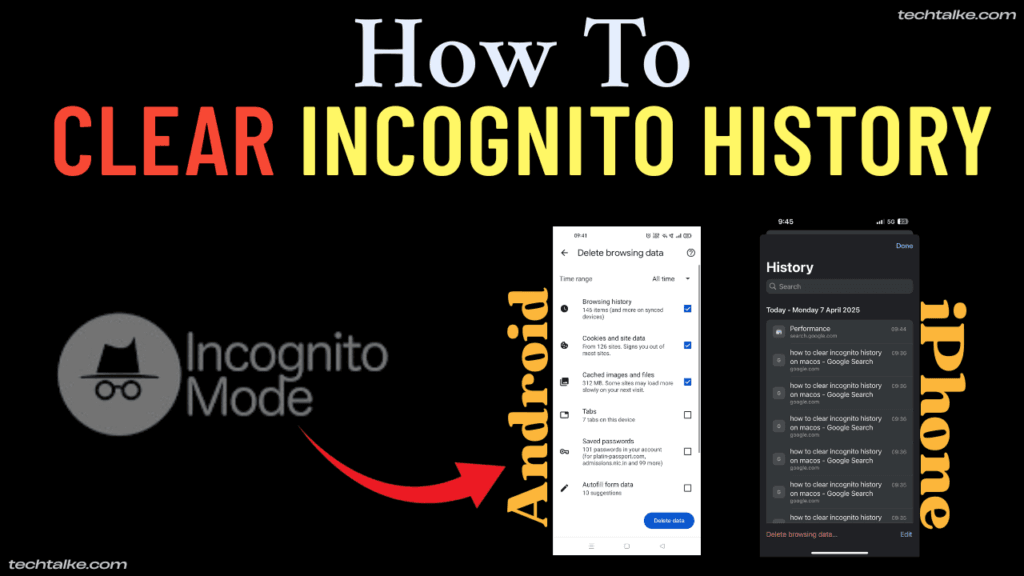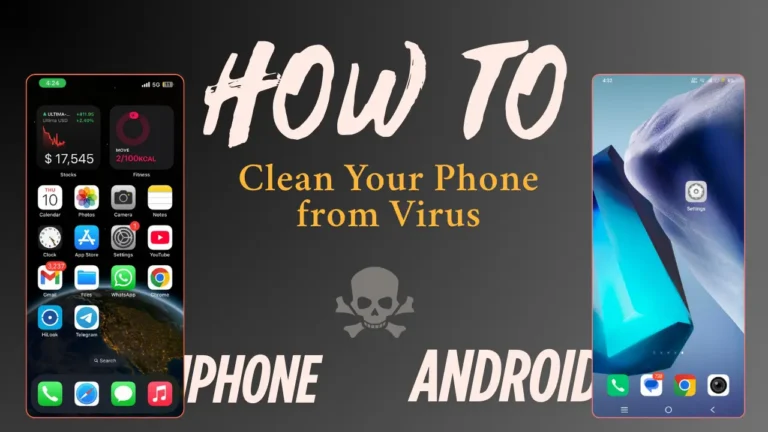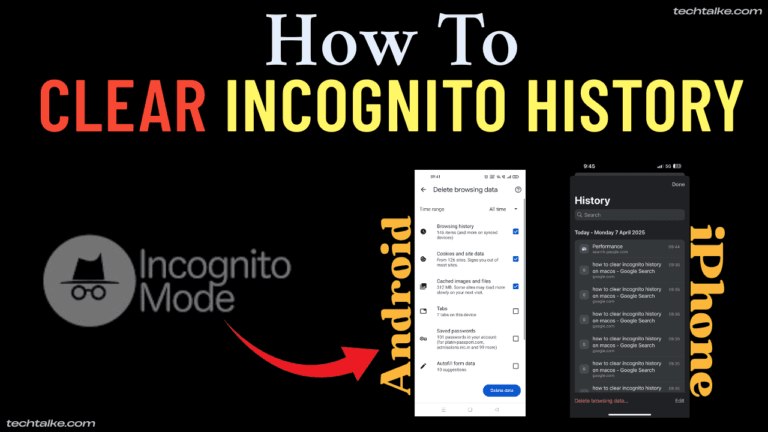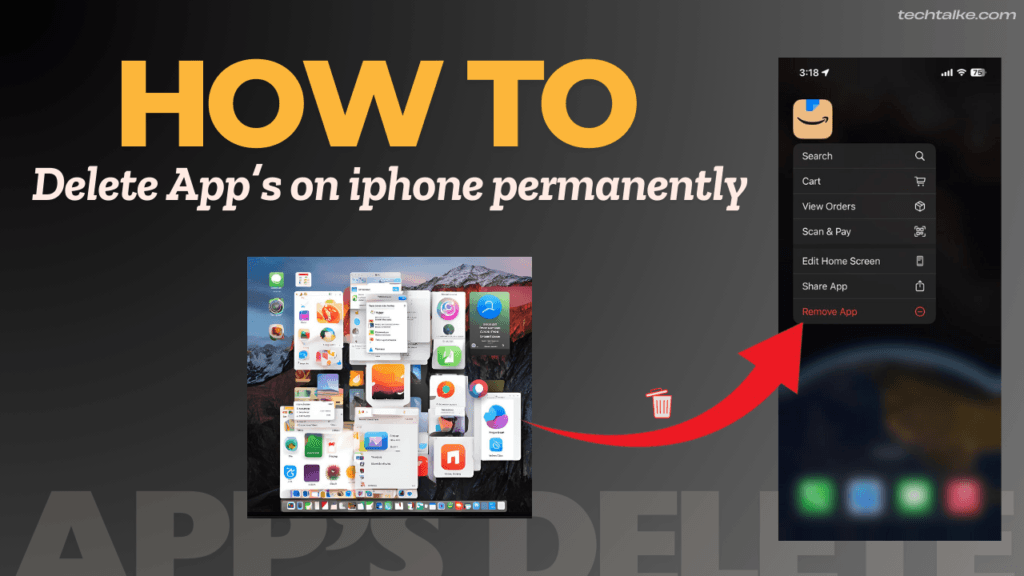
How to Delete Apps on iPhone Permanently : (A Full Step-by-Step Guide)
If your iPhone storage is getting full, removing unwanted apps can help free up space. Simply deleting an app from the home screen doesn’t always remove it completely. In this guide, we’ll show you multiple methods on how to delete apps on iPhone permanently and free up storage effectively.
Multiple Methods to Delete App’s on iPhone 🔍 :
You can follow different methods on how to delete apps on iPhone permanently:
- From Home Screen: Quickly delete apps using the app jiggle mode.
- From Settings: Remove apps and their data completely.
- Using iTunes (Mac/PC): Delete apps via iTunes for a deeper cleanup.
- Offload Unused Apps: Free up storage while keeping app data.
- Remove App’s from Purchase History: Hide purchased apps from your Apple ID in iPhone.
📌 Method 1: Delete App’s Direct From Home Screen in iPhone
- Tap and hold the app icon until a Delete menu appears.
- Select Remove App.
- Choose Delete App.
- Confirm by tapping Delete.
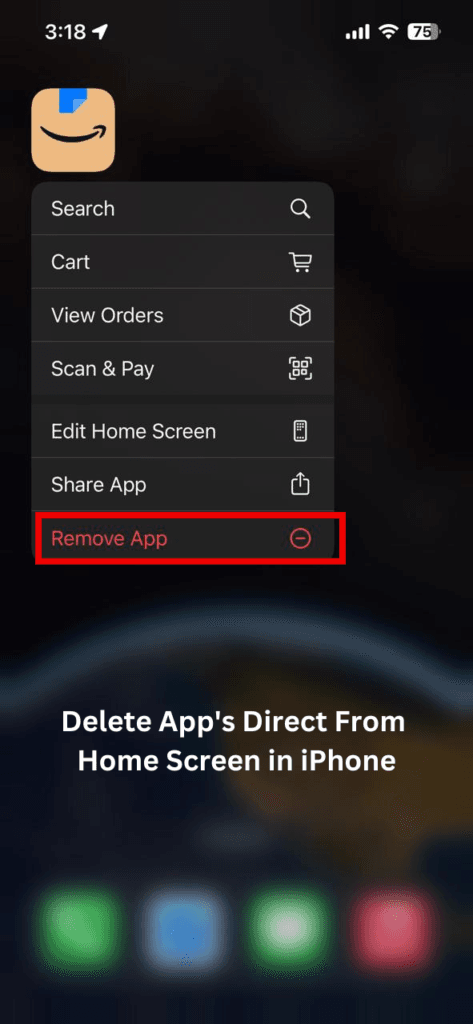
✅ This removes the app but may leave behind some data.
⚙️ Method 2: Delete App’s from iPhone Settings (Also Best for Complete Removal Of App Data)
- Go to
Settings > General>and Tap On > iPhone Storage. - Scroll down and select the app’s you want to delete On Your iPhone.
- Tap Delete App.
- Confirm deletion.
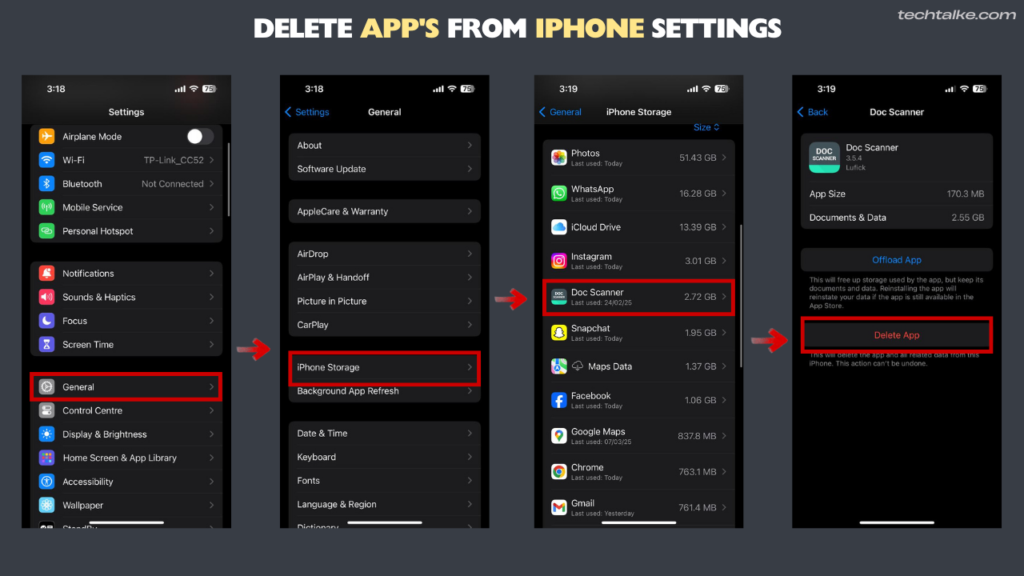
✅ This method ensures that all app data is removed permanently and frees up more storage space.
Pro Tip: You can check how much space an app is using before deleting it.
💻 Method 3: Delete Apps Using iTunes (Mac/PC) for Deep Cleanup
- Connect your iPhone with a computer using a USB cable or C – Type Cable.
- Open iTunes on Mac Or Pc.
- Click on Device > Apps.
- Select the app’s you want to remove and click on Delete.
- Sync your iPhone to apply the changes.
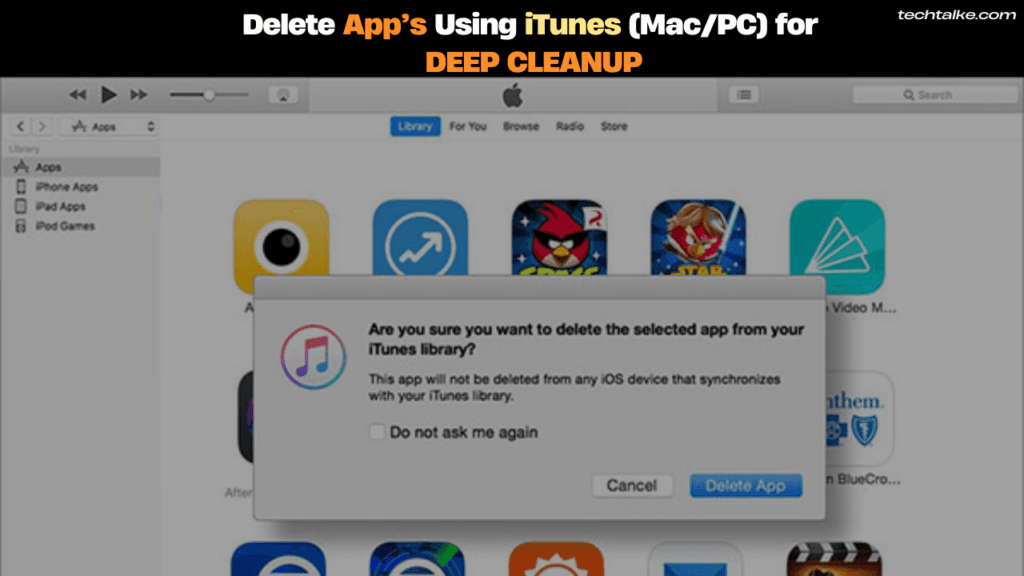
✅ This is one of the best ways on how to delete apps on iPhone permanently when managing multiple apps at once.
🛠️ Method 4: Offload Unused Apps (Keep Data While Freeing Space)
If you want to free up and Clean Your Storage space without losing app data:
- Go to
Settings > General.>and Tap On> iPhone Storage - Select Enable Offload Unused Apps.
- iOS will automatically remove apps that are not used frequently.
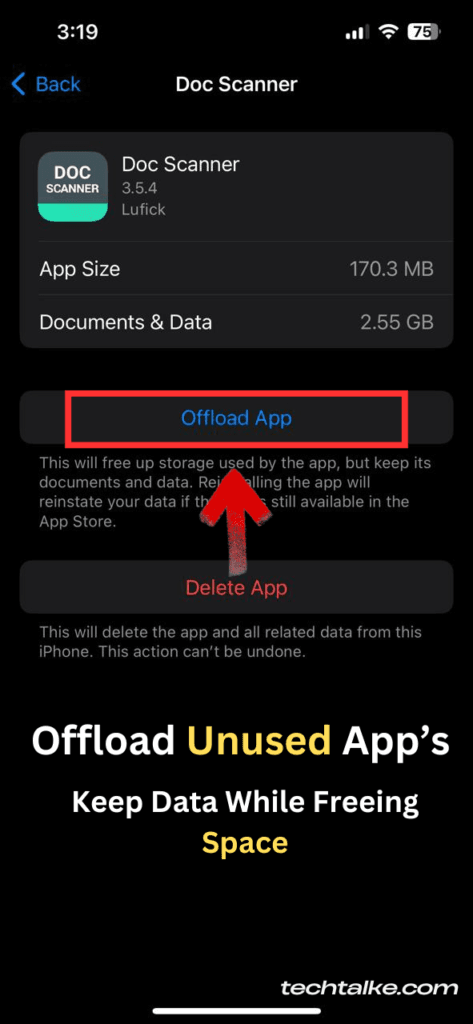
✅ This is useful when learning how to delete apps on iPhone permanently while keeping essential data safe.
🛑 Method 5: Remove Apps from Purchase History (Hide Apps from Apple ID)
- Open the App Store on your iPhone.
- Tap on your profile icon in the top-right corner in App Store.
- Select Purchased > My Purchases.
- Find the app’s you want to hide and then swipe left.
- Tap Hide.
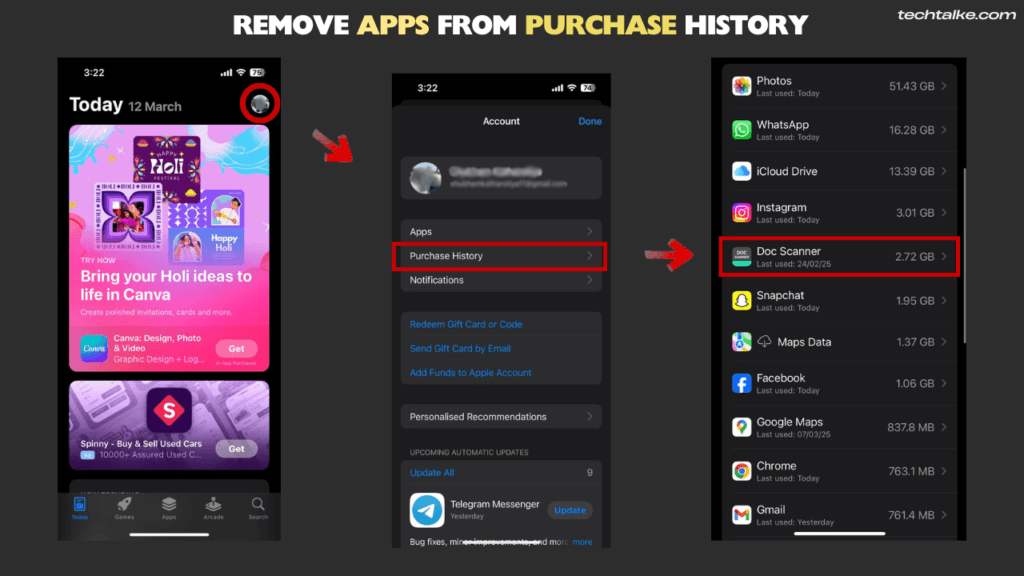
✅ This method hides the app from your purchase history but does not delete it from your iPhone.
FAQs ❓ :
Q1. Can I recover a deleted app on iPhone?
A : Yes, you can reinstall the app from the App Store, but deleted data cannot be recovered unless you have a backup.
Q2. Why can’t I delete the some app’s on my iPhone?
A : Some built-in Apple apps like Safari, Messages, and Settings cannot be deleted.
Q3. Does deleting an app remove its subscription?
A : No, you need to cancel the subscription separately via Settings > Apple ID > Subscriptions.
Q4. How can I remove apps permanently from my Apple ID?
A : You cannot permanently remove an app from your Apple ID, but you can hide it from your App Store purchase history.
Additional Information: Best Practices for Managing iPhone Storage 📝 :
To keep your iPhone optimized, follow these storage management tips alongside knowing how to delete apps on iPhone permanently:
- Regularly Review Installed Apps: Uninstall apps that you no longer use.
- Use Cloud Storage: Store photos and videos in iCloud or Google Photos instead of keeping them on your device.
- Clear Safari Cache: Go to
Settings > Safari > Clear Historyand Website Datato free up space. - Delete Large Files: Check
Settings > General > iPhoneStorageto find and remove large files and documents. - Optimize Photo Storage: Enable
Settings > Photos > Optimize iPhone Storageto store only smaller versions of photos on your device. - Keep Your Software Updated: iOS updates often include performance improvements and better storage management.
By implementing these best practices, you can efficiently manage your storage while knowing how to delete apps on iPhone permanently when needed.
Conclusion 🎯 :
Understanding how to delete apps on iPhone permanently is crucial for freeing up storage and improving performance. While deleting from the home screen is quick, using Settings or iTunes ensures complete removal.
Offloading apps is also a great option if you want to save storage while keeping your app data. If privacy is a concern, hiding apps from your purchase history is another useful trick.
People Most Liked : Mac Studio M4 Max : The Ultimate Powerhouse for Creators.
People Most Liked : How to Uninstall Android Studio in Mac: A Complete Guide.
By following these how to delete apps on iPhone permanently steps, you can efficiently manage your iPhone’s storage and ensure optimal performance.
For more iPhone tips and tech guides, stay tuned to techtalke.com! 🚀