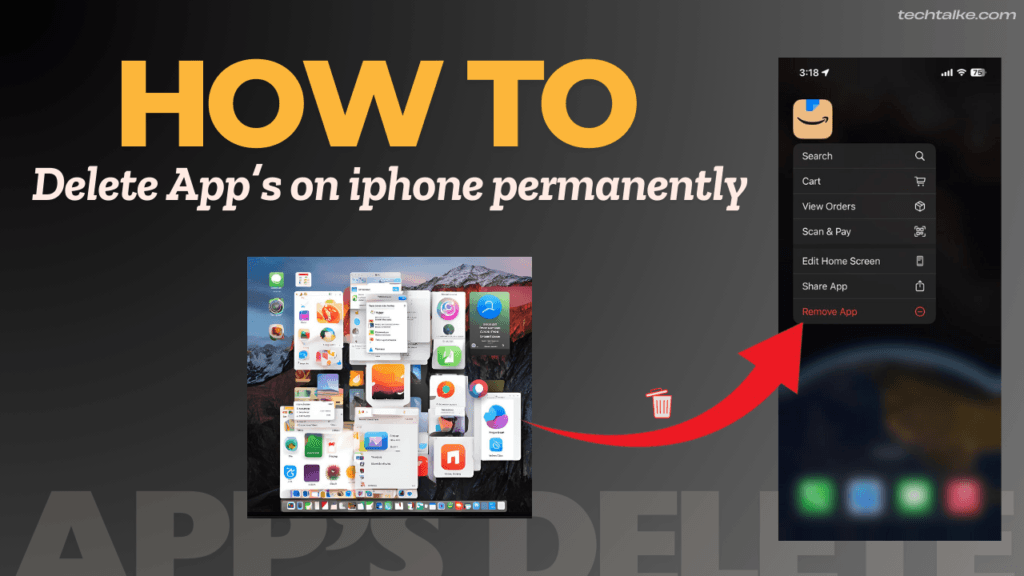How to Connect AirPods Max to PC: A Full Step-by-Step Guide
AirPods Max are renowned for their premium sound quality, active noise cancellation, and sleek design. While these over-ear headphones are designed with Apple devices in mind, you can also use them with your PC. Whether you’re looking to connect wirelessly via Bluetooth or using a cable for a more stable connection, this guide covers all the options. Follow these How to Connect AirPods Max to PC : a step-by-step instructions to enjoy your AirPods Max with your Windows PC, and learn how to troubleshoot common issues.
Table of Contents
How to Connect AirPods Max to PC : Using Bluetooth
Step 1: Prepare Your AirPods Max for Pairing
- Activate Pairing Mode:
- Press and hold the noise control button (or Digital Crown on some models) on the right earcup.
- Wait until the status light flashes white, indicating that your AirPods Max are in pairing mode.
Step 2: Enable Bluetooth on Your PC
- Open Bluetooth Settings:
- For Windows 10 PC: Go to Settings > Devices > Bluetooth & other devices.
- For Windows 11 PC: Click on the Start menu and select Settings > And Select > Bluetooth & devices.
- Turn On Bluetooth:
Ensure the Bluetooth toggle is switched on.

Step 3: Pair Your AirPods Max with Your PC’s Bluetooth
- Add a New Device:
- Click “Add Bluetooth or other device”.
- Select Bluetooth.
- Select Your AirPods Max:
- When your AirPods Max appear in the list of available devices on your PC, click on them to connect.
- Confirm the Connection:
- Once connected, your PC should Connect (List) your AirPods Max as an audio device.
- If sound still plays from your PC speakers, go to Settings > Sound and select AirPods Max as the output device.

Connecting AirPods Max to Your PC Using a Wire ( cable )
If your PC lacks built-in Bluetooth or you prefer a more reliable connection, you can connect your AirPods Max using a cable.
Step 1: Gather the Necessary Accessories
- Obtain a Compatible Cable:
- Use the Lightning-to-3.5mm audio cable (if using an older AirPods Max model) or a USB-C cable (for newer models that have switched to USB-C).
- Check Your PC’s Ports:
- If your PC has a headphone jack, you can connect directly.
- Alternatively, use a USB adapter that supports audio output.

Step 2: Connect Your AirPods Max to Your PC Using Cable
- Plug in the Cable:
- Connect the Lightning or USB-C end to your AirPods Max.
- Insert the other end into your PC’s headphone jack or USB port.
- Configure the Audio Settings:
- Your PC should automatically detect the connection.
- If not Detect then, manually select the AirPods Max as the default audio device in your sound settings.
Troubleshooting Common Connection Issues
Even with straightforward steps, you might encounter some common issues when connecting your AirPods Max to your PC.
Issue 1: AirPods Max Not Showing Up in Bluetooth Devices
- Solution:
Ensure your headphones are in pairing mode (flashing white light). If they still do not appear, restart both your PC and AirPods Max.
Issue 2: Audio Quality Issues or Intermittent Connection
- Solution:
- For Bluetooth: Make sure there are no major obstructions between your PC and the headphones. Consider updating your Bluetooth drivers.
- For Wired: Check that the cable is securely connected and not damaged.
Issue 3: Automatic Reconnection Problems
- Solution:
Sometimes, Windows might automatically reconnect your AirPods Max even if you’re not using them. If this disrupts your workflow, manually disconnect the headphones when not in use.

Tips for a Smooth Experience
- Keep Your Drivers Updated:
Regularly update your PC’s Bluetooth drivers to ensure compatibility and optimal performance. - Use Quality Accessories:
Invest in a good-quality USB Bluetooth adapter if your PC lacks built-in Bluetooth. This can significantly improve range and connection stability. - Switch Audio Output Manually:
When connecting to multiple devices (such as an iPhone and a PC), remember that Windows may not automatically switch the audio output. Always check your audio settings after pairing. - Reset if Needed:
If you experience persistent issues, reset your AirPods Max by pressing and holding both the noise control button and the Digital Crown until the LED flashes amber, then white.
Conclusion
Connecting your AirPods Max to a PC is a straightforward process whether you choose Bluetooth or a wired ( Cable ) connection. By following the steps above on the article “How to Connect AirPods Max to PC”, you can enjoy the premium sound quality and noise-cancellation features of your AirPods Max on your Windows computers. Always troubleshoot common issues by checking pairing mode, updating drivers, and verifying your audio settings.
Whether you’re working, gaming, or watching movies, integrating your AirPods Max with your PC ensures a seamless audio experience.
Also Like : How to Uninstall Apps on Mac: A Full Step-by-Step Guide
How do I connect my AirPods Max to my PC via Bluetooth?
A: First, ensure your AirPods Max are in pairing mode by pressing and holding the noise control button until the LED flashes white. Then, enable Bluetooth on your PC (via Settings > Bluetooth & devices on Windows 11 or Settings > Devices on Windows 10) and select your AirPods Max from the list. Once connected, set them as your default audio device in your sound settings.
Can I use my AirPods Max with my PC using a wired connection?
A: Yes! If your PC lacks built-in Bluetooth or if you prefer a stable connection, connect your AirPods Max using a compatible cable. Depending on your model, use a Lightning-to-3.5mm audio cable or a USB-C cable. Plug the cable into your PC’s audio jack or USB port and then select the AirPods Max as your audio output device.
Do AirPods Max work with non-Apple devices?
A: Absolutely. AirPods Max can connect to any device that supports Bluetooth. While some Apple-specific features (like Siri) may not be available, you’ll still enjoy high-quality audio and active noise cancellation on devices such as Windows PCs, Android phones, and more.